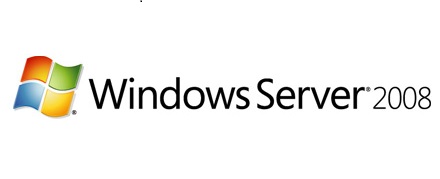Open the Group Policy Management Console by searching for it from the Start Menu.

You’ll want to drill down into your domain until you reach the Machines object, where you can right-click and choose to Create a GPO.
Note: Although the OU in our example is called the Machines OU it also contains some users. The Group Policy Setting that allows you to map drives is a User setting and is therefore assigned at logon, this means that the OU that you tie the GPO to should contain Users rather than only computers.
We have to give our new policy a name, we will name ours Mapped Drives (General).

Now we can right click on the policy and choose edit.
The policy that controls mapped drives is located at
User Configuration\Preferences\Drive Maps
We need to select the policy and right click in the white space and select new mapped drive.
Change the action to create, and type a location for your shared folder.

Now set the label, this is the name that will appear on the drive in my computer. You will also need to choose a drive letter, it is a best practice to choose a static letter across the board, the last thing you need to do is change the radio button at the bottom to Show this drive.

Now when the users logon the drives will be effortlessly mapped.
My name is Rayhan and I’m an IT professional with over 10 years of experience in the field. I’m passionate about all things tech, and I love helping people solve their IT problems. In my free time, I enjoy tinkering with new gadgets and software, and I’m always on the lookout for the latest tech trends. I believe that technology has the power to make our lives easier and more enjoyable, and I’m excited to be a part of this ever-evolving field. Thank you for taking the time to visit my page.