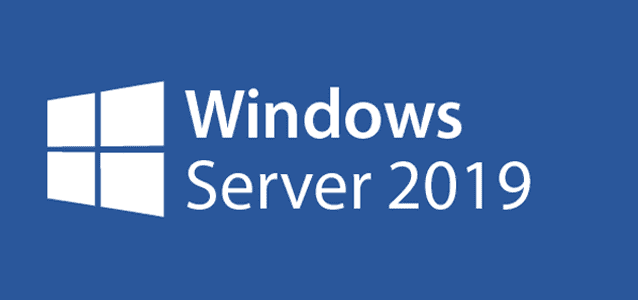Manual Configuration
If you allow it, the user is able to configure Storage Sense manually. This is done in the Windows Settings App. Go to System -> Storage you should end up here:

Move the little slider from Off to On:

That’s the default enabled configuration. To do some more advanced configuration click the “Change how we free up space automatically” text:

There really aren’t that many configuration options here. You are able to configure how often Storage Sense should run, whether files in the Recycle Bin and Downloads folders are deleted after a certain amount of time. With OneDrive configured, Storage Sense can delete files in the local OneDrive cache that haven’t been touched within a certain amount of time, this will keep the local cached content to a minimum. Keep in mind that Storage Sense does not delete content that has been flagged as “Always keep on this device”.
But, do you really want you users to configure this manually? Probably not. Most user’s have no idea of what all this means so they shouldn’t really be bothered.
Automatic Configuration
I expect you are configuring OneDrive automatically, most likely via GPO. You should also configure Storage Sense automatically then, however this it’s not possible to configure Storage Sense via GPO in Windows Server 2019, the group policies for Storage Sense do not apply.
Storage Sense group policy support was added in Windows 10 v1903, so with any Windows version before v1903 it’s not possible to configure Storage Sense via GPO. As you probably know Windows Server 2019 is based on Windows version 1809.
Script Configuration
I have created a PowerShell script to setup and configure Storage Sense on a per-user basis. The script is located in one of my GitHub repos. Within the script you’ll find thorough descriptions on the different values you are able to configure via the script, so I will not cover those here.
Create an external task containing the Storage Sense script:

The script obviously has to be available at a location where the users have read access.
Configure an Action Group:

Here I have created an Action Group with OneDrive and the Storage Sense script. I have done a custom install of the OneDrive Sync Client with the built-in auto run disabled, this means that the Citrix WEM agent launches OneDrive automatically for the users who have access to OneDrive and creates a Start Menu shortcut as well.
Assign an action/action group:

All that’s left is to assign the Action Group. As you’ll see I have assigned the action group with a filter called “Application: OneDrive” this filter is configured with a specific Active Directory group. This means that any users that are a member of this group will have access to OneDrive, OneDrive is automatically launched and Storage Sense is automatically configured.
Group Policy Configuration
If you are configuring Storage Sense in Windows 10 v1903 or later, you don’t need the Storage Sense script. As mentioned, with Windows 10 v1903 and later Storage Sense can be configured via group policy.

Adjust the necessary policies to match the needs you have for your environment.
My name is Rayhan and I’m an IT professional with over 10 years of experience in the field. I’m passionate about all things tech, and I love helping people solve their IT problems. In my free time, I enjoy tinkering with new gadgets and software, and I’m always on the lookout for the latest tech trends. I believe that technology has the power to make our lives easier and more enjoyable, and I’m excited to be a part of this ever-evolving field. Thank you for taking the time to visit my page.