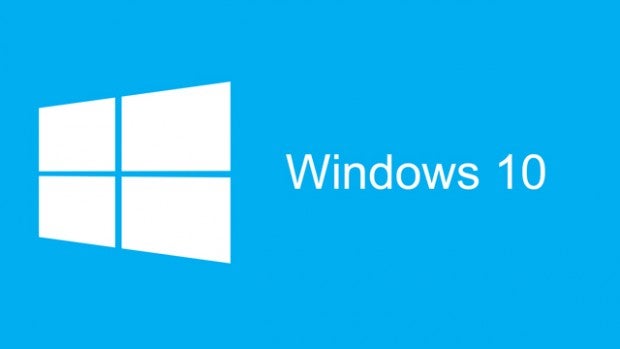- Use the Windows key + R keyboard shortcut to open the Run command.
- Type gpedit.msc and click OK to open the Local Group Policy Editor.
- Browse the following path:
Computer Configuration > Administrative Templates > Windows Components > Windows Defender Antivirus
- On the right, double-click the Turn off Windows Defender Antivirus policy.
- Select the Enabled option to disable Windows Defender.

- Click Apply.
- Click OK.
Once you’ve completed the steps, restart your computer to apply the changes.
You’ll notice that the shield icon will remain in the taskbar notification area, but that’s because the icon is part of the Windows Defender Security Center and not part of the antivirus.
At any time, you can enable the Windows Defender Antivirus again using the steps, but on step No. 5, make sure to select the Not Configured option. Then reboot your device to apply the changes.
My name is Rayhan and I’m an IT professional with over 10 years of experience in the field. I’m passionate about all things tech, and I love helping people solve their IT problems. In my free time, I enjoy tinkering with new gadgets and software, and I’m always on the lookout for the latest tech trends. I believe that technology has the power to make our lives easier and more enjoyable, and I’m excited to be a part of this ever-evolving field. Thank you for taking the time to visit my page.