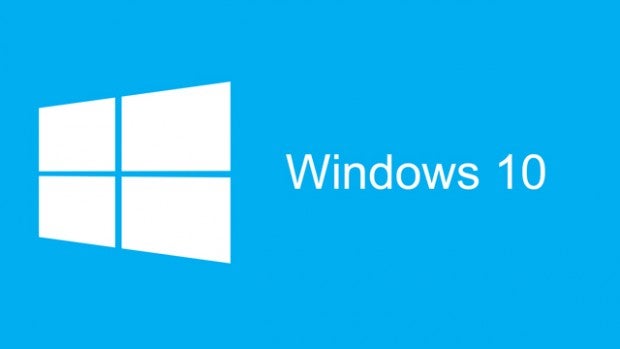Keeping your Windows system secure and efficient demands regular updates. However, these updates can accumulate, hogging valuable disk space. To ensure peak performance, remove outdated Windows update files. Disk Cleanup offers a straightforward solution. Access it through Control Panel’s Administrative Tools, selecting “Clean up system files” and “Windows Update Cleanup.” Also, consider deleting unused language resources and temporary files. Alternatively, navigate to Settings > System > Storage, tick “Windows Update Cleanup,” and “Delivery Optimization Files,” then click “Remove Files.” For advanced users, wiping the SoftwareDistribution folder post-stopping Windows Update Service can further optimize performance.
1. Delete Old Windows Update Files by Disk Cleanup

- Open the Start menu, type Control Panel, and press Enter.
- Go to Administrative Tools.
- Double-click on Disk Cleanup.
- Select Clean up system files.
- Mark the checkbox next to Windows Update Cleanup.
- If available, you can also mark the checkbox next to Previous Windows installations. Doing so will delete Windows.old file.
- Click OK.
- Wait for Windows to complete the uninstallation process.

After you delete old update files, as outlined above, you might also want to delete some Windows files and folders to free up even more space. Some of the most common files and folders that you can safely delete include upgrade log files, unused language resource files, and temporary files.
2. Delete Old Windows Update Files from Settings
Like with most things Windows, the Settings app can help you out here as well. You can easily delete your old Windows updates through the Settings app. Here’s how.
- Press the Windows key + I shortcut to open the Settings app. Alternatively, head to the Start menu search bar, type in “settings,” and select the best match.
- From there, head to the System tab and select the Storage option.
- Now click on Temporary files.
- Select the Windows Update Cleanup and Delivery Optimization Files radio box and click on Remove Files.
- Click on Continue to go ahead with the deletion.

That’s it. Now wait for a few minutes while the Windows operating system deletes your update settings.
3. Through SoftwareDistribution Folder
The SoftwareDistribution folder is a specific folder in your Windows directory where all your downloaded updates are stored for later installation. In some rare cases, when you’d want to wipe your PC of the old updates, you might’ve to get rid of the SoftwareDistribution folders along with it. Here’s how you can get started:
- Head to the Start menu search bar, type in ‘services,’ and select the best match.
- From the Services dialog box, find Windows Update Service (or Windows Update), right-click on it, and then select Stop.

Now that you’ve stopped the update service, you can finally delete the old Windows update files from the SoftwareDistribution folder. From there, right-click on the Start menu search bar and click on Run.
In the Run dialog box, type in “C:\Windows\SoftwareDistribution” and hit Enter. The SoftwareDistribution folder will be launched.

From there, select all files by pressing Ctrl + A and then clicking on the trash icon from the top. That’s it—your old Windows update files will have been deleted as soon as you’re done with everything.
Also, make sure that you enable the Windows Update Service once again. To do that, simply follow the method from above, but after you right-click on Windows Update Service again, this time click on Start.
My name is Rayhan and I’m an IT professional with over 10 years of experience in the field. I’m passionate about all things tech, and I love helping people solve their IT problems. In my free time, I enjoy tinkering with new gadgets and software, and I’m always on the lookout for the latest tech trends. I believe that technology has the power to make our lives easier and more enjoyable, and I’m excited to be a part of this ever-evolving field. Thank you for taking the time to visit my page.